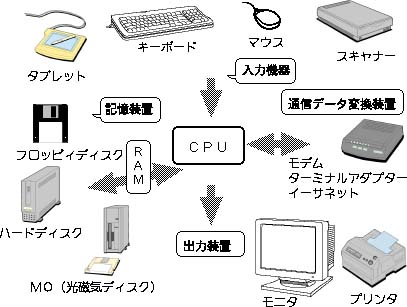坂戸パソコンボランティア資料
|
「体の不自由な人のためのパソコン講座」学習会資料
2001.7.04 櫻井 宏明@川島ひばりが丘養護学校
|
肢体障害と肢体障害者を理解してもらうために昨年度作成した資料に加筆しました。
【1部 肢体障害の理解】
1 肢体不自由(肢体障害)とは
一口に肢体不自由(肢体障害)といってもいろいろな障害があります。切断や欠損などは比較的理解しやすいものですが、脳性マヒなどは比較的理解しにくいといえます。
肢体障害を運動障害としてとらえると理解しやすいのではないでしょうか。外界の刺激が伝わり、それを脳で統合・調整し、それに応じた運動の命令をだし、筋を動かし運動が実行されます。このプロセスのどこかにダメージを受け、運動がうまくできない障害が運動障害です。
一度運動を学習した後に障害を受けた場合と、未だに学習していない場合とに大ざっぱに分類することができます。
前者は「代替」装置を用意することが比較的用意ですが、後者はそれだけでは解決しないいろいろな難しさがあります。
2 どんな障害があるの?
1)事故による障害
切断、頸髄損傷など
2)先天的な障害・周産期前後の障害
欠損、脳性まひ(CP)など
3)疾病などによる後遺症
脳炎後遺症など
4)進行性の障害
筋ジストロフィーや筋萎縮性側索硬化症(ALS)など
5)重複障害
二つ以上の障害をあわせ持つこと。普通は肢体障害以外に知的障害を持つ場合をさすことが多い。
6)重度重複障害
肢体の障害も知的障害も重いこと。
3 どんな点を注意したらいいの?
1)何がしたいのか? 本人や保護者の本当のねがいはなんなのか。
本人や保護者の話をよく聞くことが必要です。パソコンやネットワークについてよくわからないために、過度の期待を抱いていることも少なくありません。場合によっては、パソコンを使うことの限界やデメリットなどの情報も伝えることが必要です。
たとえば、インターネットによるオンラインショッピングは便利だが、外出の機会を奪うことにはならないか。二次障害の心配はないのか。
「生活の質」をキーワードに一緒に考えましょう。特に教育的利用は慎重に。
2)どのような動きができるのか?
今できる動きはどのような部位で、どの程度のものか、学習すればできそうな動きは何なのか、障害の進行の具合はどうか(将来的な見通しのもとに)などを一緒に考えて行く必要があります。
3)姿勢や二次障害への影響は? (本人は案外気づきにくい)
二次的な障害とは、肢体障害そのものに起因するのではなく、肢体障害によって無理な姿勢での作業などを続けたために引き起こされる障害のことをいいます。具体的には、筋緊張が強まる、体の変形が進むなどです。
キーボードやマウスなどを無理な姿勢で操作し続けることで二次障害の心配はないのかも考えましょう。異常な筋緊張がある場合や筋緊張が低い場合は、頭部をどのように支えるかがポイントになることが多いようです。機器に人を合わせるのではなく、人に機器を合わせるという発想が大切です。
必要に応じて専門家(理学療法士、作業療法士など)のアドバイスを受ける必要があります。
【2部 障害を補うための入力支援機器、ソフトウェアなどの紹介】
1 キーボードの操作に困難がある場合
1)脳性まひなどの障害で指先が震えて隣のキーも押してしまったり、同じキーを連続して押してしまう
→一定の時間キーの入力を受け付けないようにユーザ補助機能(フィルタキー)で設定する
2)脳性まひなどの障害でキーから指が離しにくく、連続して入力されてしまう
→ユーザ補助機能(フィルタキー)でリピートの間隔を長くするように設定する
3)脳性まひなどの障害で指先が震えて一つのキーだけが押せない
→キーガードを使って、手をキーガードの上に乗せて指先でキーを押しやすくする
→マウス操作が比較的楽にできるのであれば、ソフトキーボードを使う
4)切断・欠損や脳卒中などの片マヒなどによって二つのキーが同時に押せない(Sift+、Ctrl+、Alt+)
→ユーザ補助機能(固定キー)を設定して、順次入力を可能にする
5)筋ジストロフィーや筋萎縮性側索硬化症(ALS)などによって広範囲に腕を動かすことができない、キーを押す圧がかけられない
→小型キーボードなど特殊なキーボードを使用する
2 マウスの操作に困難がある場合
1)キーボードの操作は比較的楽だが、マウス操作が難しい
→キーショートカットを使う(視覚障害者のためのパソコン教室資料参照)
→ユーザ補助機能(マウスキー)を設定して、テンキーを使って、マウスの操作を行う
→代替装置を使う
らくらくマウス(比較的値段が安い。ユーザに合わせたオーダーが可能)
マウスムーバー(ユーザに合わせたスイッチがつなぎやすい)
できマウス
2)脳性まひなどによってマウスは操作できるが、通常の状態では使いにくい
→コントロールパネルのマウスで、マウスポインタの速度を遅くする。ダブルクリックの速度を調整する。
3)筋ジストロフィーや筋萎縮性側索硬化症(ALS)などによって広範囲に腕を動かす
ことができない
→トラックボールやタブレットなどを使う
→スキャンなどによって、1スイッチでマウスやキーボードの代替を行う(障害の進行によって)
3 重度の肢体障害がある場合
1)随意的に運動できる部位と範囲が少ない
→スキャンなどによって、1スイッチでマウスやキーボードの代替を行う
各種意思伝達装置(環境制御装置も兼ねるものもある)
キネックス
【3部 参考文献・参考Webなど】
◎こころWeb
こころリソースブックを電子化して公開しています。引っ越しました。
http://www.kokoroweb.org/
◎神奈川リハ伊藤さんのページ
こころリソースブックが刊行される前から、関連情報をパソコン通信などで発信
していました。1994年に刊行した「障害者のパソコン・ワープロ通信入門」で私が
分担した肢体障害者の入力装置の記事を書くときお世話になった方です。
http://www.sfc.keio.ac.jp/~e-ito/access/
◎パシフィックサプライ
リハビリ機器などを扱う会社です。トーキングエイドなどの販売をしています。
http://www.p-supply.co.jp/
◎アップルディスアビリティセンター
Mac関係の入力装置
http://www.apple.co.jp/solution/disability/
◎テクノツール
小型ひらがなキーボードなど
http://www.ttools.co.jp/
TOPへ戻る
|
2001年度 体の不自由な人のパソコン体験講座資料
2001.7.20 坂戸パソコンボランティア 櫻井 宏明
|
1.パソコン・インターネットの普及と肢体不自由者
(1)パソコンの普及・情報化の進展による可能性と危険性
今日、私たちとコンピュータとのつながりはますます深まってきています。ほとんどの家電製品にはボードマイコンが組み込まれていますし、金融機関のATMや旅券やチケットを購入するときのシステムもコンピュータを使ったネットワークです。このように私たちはコンピュータにとりかこまれた生活をしているわけです。
さらに最近では携帯端末である携帯電話から簡単にインターネット接続を可能にした「iモード」が爆発的に普及し始めました。
また、障害者にとってもコンピュータは画期的な道具ということができます。たとえば、文字情報が電子化されれば,音声や点字などさまざまな形で出力が可能性になります。また身体の障害のために書字が困難な人でもさまざまな入力装置の助けを借りれば情報を発信できるといった具合です。
このように障害を補ったり、軽減させたりして、障害者の生活や就労、教育を助ける可能性をもつコンピュータですが、一方で、障害があるために「情報弱者」になってしまう危険性もあります。
(2)「生活の質」(QOL)をキーワードとしてパソコンの利用を考える
さらに、パソコン・インターネットの普及にはデメリットもあります。たとえば、インターネット上のホームページをみて商品を申し込むオンラインショッピングは外出が困難な人にとっては便利ではありますが、せっかくの外出の機会が減ることになるかもしれません。
また、言語が不自由で「フェイス トゥ フェイス(顔を突き合わせて)」のコミュニケーションでは意志が伝わらない場合でも電話回線を通した電子メールでは情報交換ができます。現在の電子メールでは表情や雰囲気を伝えることはできませんが、むしろそのことが、障害者と健常者のコミュニケーションに際してのバリアをなくす役割を果たすこともあります。
しかし、コミュニケーションにはないどんなにネットワークが普及しても、それだけのつきあいで済し実際にあわなくなるということはないでしょう。オフラインミーティング(オフライン=電話回線を解しないで会うこと)で人間らしいふれあいが実感できます。むしろインターネットなどの情報ネットワークは「人と出会い、会いに行くための道具」と考えるべきではないでしょうか。
(3)自分がやりたいことを話してみよう
パソコンを使って、できることもあれば、できないこともあります。また、パソコンを使うことが、適していることもあれば、適していないこともあります。
とはいっても、パソコンのこと、インターネットのことなどわからなければ、何ができて何ができない、何が適していて何が適していないかもわかりません。今回のような機会に「こんなことがしたいんだ」といった自分のねがいを伝え、相談してみてはいかがでしょうか。ボランティアの方からの一方的なアドバイスだけではなく、「どうしたら生活の質が向上するのか」という相談の中で、パソコンやインターネットの上手い使い方が出てくるかもしれません。場合によったらパソコンを使わなくて実現することだってあるかもしれません。
2.障害者への支援体制の実態とパソコンボランティア
(1)政府・地方行政
法的強制力はありませんが、誰でも情報機器に近づきやすくするための指針(アクセシビリティ指針)を決めています。
IT講習会を実施しています。
(2)機器の給付制度(市の福祉)
日常生活給付用具として「パソコン」の項目はありませんが、以下にあげるような関連するいくつかの項目の枠でパソコンを給付しています。障害の程度、地方自治体や担当者によって対応が違いますので、詳しくは坂戸の担当者とご相談ください。
・ワードプロセッサ 補助金の限度額が11万〜12万円くらい
・電動タイプライタ 補助金の限度額が19万円くらい
・意思伝達装置 補助金の限度額が50万円くらい
(ここにあげた金額はあくまで目安です。地方自治体によって、あるいはその人の納税額などによって補助金は違ってきます)
(3)メーカーやプロバイダによる支援
日本IBMのSNS推進室やアップルディスアビリティセンターなどメーカーが障害者向けに相談窓口を開設しているところがあります。
インターネットの接続サービスを提供する会社(プロバイダ)では、真相手帳を持っていれば接続料を半額にするなどの障害者割引をおkなうところが多くなってきています。
(4)リハビリセンターなどでの相談活動
各地のリハビリセンター、病院などで、理学療法士や作業療法士を中心に、障害者のパソコン利用についての相談をおこなっているところがあります。
(5)パソコンボランティア
3.ちょっとした工夫で、楽に操作する
(1)姿勢に気をつける
モニタ、キーボード、マウスなどのポインティングデバイスの位置
頭部の位置がポイント
(2)手(掌・肘)をついて、キーボードを操作する
キーガード、支える台やマットなど、キーボードの下に滑り止めを
(3)疲れる前に休む
筋緊張の強い人は肩凝りなどに気づきにくい。二次障害を引き起こさないために疲れる前に休む。
(4)キーショットカットや単語登録などの機能を使って、キー操作やマウス操作の回数を減らす
キーを打つ回数を減らすためには、「ローマ字入力」ではなく、「かな入力」にすることも考えられる。
(5)画面の拡大や大きなフォントを使うことで画面を見やすくする
4.特別な入力装置や入力支援ソフトウェアの利用
(1)キーボードの操作に困難がある場合
1)脳性まひなどの障害で指先が震えて隣のキーも押してしまったり、同じキーを連続して押してしまう
→一定の時間キーの入力を受け付けないようにユーザ補助機能(フィルタキー)で設定する
2)脳性まひなどの障害でキーから指が離しにくく、連続して入力されてしまう
→ユーザ補助機能(フィルタキー)でリピートの間隔を長くするように設定する
3)脳性まひなどの障害で指先が震えて一つのキーだけが押せない
→キーガードを使って、手をキーガードの上に乗せて指先でキーを押しやすくする
→マウス操作が比較的楽にできるのであれば、ソフトキーボードを使う
4)切断・欠損や脳卒中などの片マヒなどによって二つのキーが同時に押せない(Sift+、Ctrl+、Alt+)
→ユーザ補助機能(固定キー)を設定して、順次入力を可能にします
5)筋ジストロフィーや筋萎縮性側索硬化症(ALS)などによって広範囲に腕を動かすことができない、キーを押す圧がかけられない
→小型キーボードなど特殊なキーボードを使用する
(2)マウスの操作に困難がある場合
1)キーボードの操作は比較的楽だが、マウス操作が難しい
→キーショートカットを使う(視覚障害者のためのパソコン教室資料参照)
→ユーザ補助機能(マウスキー)を設定して、テンキーを使って、マウスの操作を行う
→代替装置を使う
らくらくマウス(比較的値段が安い。ユーザに合わせたオーダーが可能)
マウスムーバー(ユーザに合わせたスイッチがつなぎやすい)
2)脳性まひなどによってマウスは操作できるが、通常の状態では使いにくい
→コントロールパネルのマウスで、マウスポインタの速度を遅くする。ダブルクリックの速度を調整する。
3)筋ジストロフィーや筋萎縮性側索硬化症(ALS)などによって広範囲に腕を動かす
ことができない
→トラックボールやタブレットなどを使う
(3)重度の肢体障害がある場合
1)随意的に運動できる部位と範囲が少ない
→スキャンなどによって、1スイッチでマウスやキーボードの代替を行う
各種意思伝達装置(環境制御装置も兼ねるものもある)
キネックス
5.その他
(1)必要に応じて専門家の助言を
その動きを続けることで二次障害(筋緊張が強まる、体の変形が進むなど)の心配はないのかなど、必要に応じて専門家(理学療法士、作業療法士など)のアドバイスを受ける必要があります。機器に人を合わせるのではなく、人に機器を合わせる発想で考えていきましょう。
(2)パソコンの購入・機種選び
サポートしてくれる人が近くにいるというのも配慮して機種選びをされることをお勧めします。
さまざまなパソコンが販売されていますが、パソコン本体を作っているメーカーと基本ソフト(OS)をつくっているメーカーは同じではありません。機器が違っても、基本ソフト(OS)が同じであるならば操作の仕方はほぼ共通です。また、同じアプリケーションソフトを使うことができます。
最近は、無料の基本ソフト(OS)を使う人もいますが、代表的な基本ソフト(OS)は、WindowsやMacOSです。基本ソフト(OS)を基準にパソコンを区分することができます。
現在、MacOSの基本ソフトをのせているのは基本ソフトもパソコン本体もつくっているアップル社の「iMac」、「iBook」や「PowerMac」「PowerBook」だけです。
一方、マイクロソフト社のWindowsという基本ソフトをのせているのは、Mac以外のほとんどのパソコンです。
パソコンの形態で選ぶならば、デスクトップパソコンか、ノートパソコンであれば CD−ROMなどを搭載したオールインワンのものをお勧めします。
パソコンの機能もいろいろですが、予算もありますから、何をやりたいかによってコストパフォーマンスがもっともいい機種というものがあります。必ずしも最新の機種でなくてもいいと思います。最新の機種が「最新」でいられるのはたかだか3〜6カ月くらいだからです。
TOPに戻る
|
(付属資料) パソコンの基礎的知識
櫻井 宏明@川島ひばりが丘養護学校
|
1.コンピュータはわかりにくい道具である
近年、急速に普及した携帯電話やPHSと比べてみます。携帯電話やPHSの場合、学校で、「どのように使えるのか、操作の仕方やマナーを教えよう」という論議にはなりません。一方、コンピュータの場合には、たしかに「道具」ではありますが、どういう性格のものなのかがとらえにくい道具といえます。そこで、「学校で教えよう」ということになるのでしょうが。
私は「道具の性格がわかりにくい」のは次のような理由によると考えています。
(1) 専用機ではない。「本体だけではただの箱」といわれるように、ソフトと周辺機器とを組み合わせることによっていろいろなことができる汎用性を備えている。
(2) 計算機からOA(オフィスオートメーション)機器へ、さらにコミュニケーションツールへと時代とともに性格を変えてきた。
→櫻井・西村(2000):肢体障害者教育におけるコンピュータ利用の問題点と課題、埼玉大学研究紀要 教育学部(教育科学)I
(3) 数ヶ月で新製品が次々に出てくるというように、その技術は完成されたものではない。今まで技術的に、あるいはコスト的に難しかったことでも次の世代の機器ではできるようになることもある。
2.コンピュータの学び方
「習うより慣れろ」と言うことばがありますが、コンピュータの学習においても恐怖感を取り除くためには「慣れる」ことは大切です。「マニュアルを順番に読んで操作の仕方を覚えた」という人はまずいません。教職員研修といった場合、すぐにフォーマルな研修を考えがちだが、パソコン操作の習得においては職場における教職員同士のインフォーマルな研修が有効であるし、重要です。身近で教えてくれる人を見つけておくといいと思います。
加えて、適切な「学習」も必要でしょう。「機械オンチとは、手順が理解できない」という研究があります。手順を階層的に示すことでわかりやすくさせることができるそうです。
【基本的な操作の流れ】
・電源を入れる(OSが自動的に立ち上がる)
↓
・アプリケーションソフトを起動する
↓
(書類を呼び出す・新しく作成する)
↓
作業する
↓
データ(書類)を保存する
↓
(印刷する)
↓
・アプリケーションを終了する
↓
・OSを終了させる(自動的に電源が切れる)
↓
電源を切る
【基本的な操作の解説】
・クリック ・・・マウスの左ボタンを1回押すこと
・ダブルクリック・・・マウスの左ボタンを2回押すこと
・ドラッグ ・・・マウスの左ボタンを押しながらマウスを動かすこと
・カット ・・・文章や絵・表などを切り取ること
・コピー ・・・文章や絵・表などを残して、コピーすること
・ペースト(貼り付け)・・・カットやコピーしたものを貼り付けること
・保存(新規保存、上書保存)・・・データに新しく名前を付けて、保存する。
上書き保存は書き直して保存する。
・別名で保存 ・・・前のデータを残して、新しく書類を保存する。
データ形式を換えて別の名前を付けて保存
(拡張子は自動的に書き換えてくれる)
・読み込み ・・・すでに作成されているデータを呼び出す。
・印刷 ・・・プリンタごとにドライバ・ソフトが違うので注意。
MSワードなどでは行数や文字数の指定ができるのでプリンタドライバを換えても差し障りは少ないが、プリンタを換えれば、改めて行数や文字数などの書類の形式を指定することが必要。
・取り消し ・・・直前に行った作業を取り消し、その前の状態に戻す。
3.パソコンの基本的な構成(ハードウェア)
「周辺機器」の解説です。
※ 実際にCPUと入出力などの装置とをつなぐにはそのための機器とソフトウェアが必要となります。機種によっては、後でそうした機器を増設しなければならないものもあります。
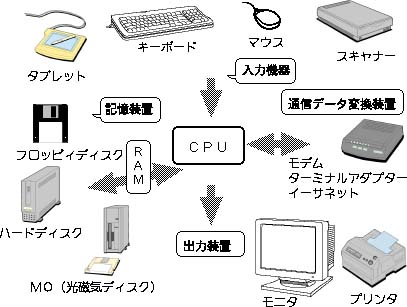
【記憶装置】
ハードディスク:磁気を利用した記憶装置。読み書きが速い。現在、一番一般的。このごろは大容量のハードディスクが安価になったので、10〜20ギガバイト(1ギガバイト=1000メガバイト)というものも珍しくありません。
基本ソフト(OS)、アプリケーションソフト、各種書類などここに保存しておき、必要に応じてRAM(ランダム・アクセス・メモリ)に呼び出して(起動)作業します。RAMは電源を切ると記憶が保存されないので、電源を切っても保存させておきたいものは必ずハードディスクなどに保存しましょう。
フロッピィディスク:ドライブをほとんどの機種が標準で備えていて、メディア(3.5インチディスク)は携帯が容易なので、記憶容量は小さい(1.4メガバイト=1400キロバイト)が、これもまだまだポピュラーなもの。柔らかなプラスチック円盤に磁気をコーティングしてそれに記憶します。
MO:光磁気ディスク。レーザー光線によって、磁気ディスクへ保存したり、読み出したりを行う記憶装置。128メガバイト、230メガバイト、650メガバイトの規格があります。
CD−ROM、CD−R、CD−RW:CD−ROMドライブ(データを読み出すだけの装置)は今日広く普及しています。メディアは、大容量の記憶が可能で、印刷と同じように作れるので、安価に大量に出版することが可能です。
CD−Rは一度記憶することが可能。CD−RWは書いたり消したりが可能。
メモリスティック、スマートメディア、コンパクトフラッシュメモリ:デジタルカメラやデジタルビデオなどに使われている4メガ〜32メガ程度の記憶装置。
【入力装置】
キーボード:一般的にはアルファベットやかなのキーがJIS(日本工業規格)にあわせて並んでいます。かなキーで入力するかローマ字で入力します。入力したものは「インプットメソッド(あるいはフロントエンドプロセッサ)」というソフトウェアで漢字に変換されます。
2つのキーを同時に押すことが困難な人には、OS(基本ソフトウェア)によって一つずつ順番にキーを押せば入力できる機能がサポートされています。
マウス:もっとも代表的なポインティングデバイス。ノートパソコンにはマウスにかわるいろいろなポインティングデバイスがついています。
タブレット:ペンで描いたとおりに絵が描けたり(筆圧を関知して濃淡を表現できるものもある)、文字盤をペン先でおして入力(場合によるとペンで書いた手書き文字を認識させて入力)したりできます。
スキャナー:FAXやコピー機と同じ原理で、図や絵を読み込み、デジタルのデータに変換してくれます。
【出力装置】
モニタ:最近は、ブラウン管を使うものに比べ値段は高いが、液晶のものも普及してきている。いずれにしても長時間画面を見続けると焦点距離が一定になり、目に良くないので、15分くらいたったら遠くを見るなどしましょう。
プリンタ:レーザプリンタはコピー機と同じ原理で印刷します。インクジェットプリンタは、インクを熱してそれを吹き付けて印刷します。機器およびインクが安価で、きれいな印刷ができます。
4.ハードウェア(パソコン+周辺機器)とソフトウェア
「パソコンだけではただの箱」と言われます。周辺機器を含めたハードウエアとソフトウェアが揃って仕事ができます。
ソフトウェアについて見てみましょう。ソフトウェアはいくつかの種類に分けられます。
【基本的なソフト=OS(オペレーション・システム)】
Windows98やMacOSなど。電源を入れたときに自動的に起動します。ソフトウェアはハードディスクの中に記憶されています。
【ドライバ・ソフト】
周辺機器を動かすためのソフトウェアです。キーボードやモニタ、フロッピィディスクドライブなどは基本ソフトの中にドライバ・ソフトが組み込まれていたり、事前にインストール(組み込むこと)されています。
【アプリケーション・ソフト】
いわゆる「ソフト」といわれるものです。
・ワープロソフト・・・一太郎、マイクロソフトワードなど
・表計算ソフト(表を作る、集計したり計算したりする、グラフを描く、データベース、などの仕事ができる)・・・エクセル、123など
・グラフィックソフト(絵を描いたり、写真を加工するソフトなど)
【ユーティリティ・ソフト】
圧縮・解凍するソフト、ウィルスをチェックするソフト、あると便利になるソフトなど
【インターネット・通信関連ソフト】
・メーラー(メールを作ったり、送ったり、受けたりするソフト)
・ブラウザ(ホームページを見るソフト)
5.データの形式と拡張子
アプリケーションソフトや書類(アプリケーションを使って作られたデータ)はアイコン(絵で表示されたマーク)で示されます。
書類の形式はアプリケーションソフトごとに独自の形式で保存されます。これを識別しているのが「拡張子」です。例えば「○○○.doc」の「doc」にあたるものです。
「テキスト(txt)」形式で保存すれば、フォント(文字種や大きさ)の情報、罫線の情報などをのぞいて、文字コードの情報だけを保存し、他のソフトウェアでも読めるようにすることもできます。ワープロ専用機のデータもテキスト形式に直して、パソコンで読ませることも可能です(フロッピィディスクをMS-DOSで初期化し、そこに保存する必要があります)。
リッチテキストコンバーターというようなソフトを使えば、罫線も含めてワープロ専用機のデータを他のワープロデータ(専用機・ワープロソフト)に変換することもできます。
TOPに戻る
|
2001夏! ボランティア体験講座資料
2001.8.4櫻井 宏明@坂戸パソコンボランティア
|
|
1.障害と障害者
(1) 障害を持つ人
一口に障害者と言ってもいろいろな人がいます。障害の種類や程度が多様であるというだけでなく、障害をもたない人と同じように、あたりまえですが、一人ひとりが実に個性的です。
国際レベルでの障害児の表し方は「障害を持つ子ども」(child
with a
disability)です。これは、「障害者もいろいろな面で能力を持っていること、障害はそれを持つ人の属性の一つに過ぎない」という認識から「子ども」が強調されるようになったからです。こうした見方は、成人の障害者を含めて大切です。障害をもった「人」として、その人の生活や障害を見るようにしましょう。
ところが、はじめは「奇異な行動」や「できないこと」ばかりに目を奪われがちです。そして、それらの原因を障害があるからだと考えてしまいがちです。場合によると、「あきっぽい」「わがまま」などを障害による特性やパーソナリティと決めつけられてしまうこともあります。
(2) 障害を持つ人 ≠ 障害者
一口に障害といっても、さまざまな障害の種類があります。一般的には、視覚障害、聴覚障害、肢体不自由(肢体障害)というように、障害がある部位で呼ばれています。しかし、視覚障害者であっても、全盲の人もいれば弱視の人もいます。さらに、弱視の人といっても見え方は人それぞれ違うそうです。その他の障害についても同じことがいえます。
また、私も含めて近視の人は少なくありません。これも視覚障害ということができます。しかし、眼鏡やコンタクトレンズを使用すれば日常生活にはなんら支障はありません。したがって「障害者」と呼ばれることはありません。どうも「障害者=障害を持つ人」ということではないようです。
(3) 障害とは − 品川文雄さんの説明
草加市の小学校の教師で、障害児学級の担任をしている品川文雄さんは障害について次のように説明しています。
障害とは、脳やからだのどこかに『故障』が生まれ、この故障が生活したり、学習したり、運動したりしていく上で、『不自由さ』がある時の様子
「故障」の程度は同じでも「不自由さ」は変わります。中途障害者の視覚障害者には「点字」が分からない人がいます。同じことは他の障害においてもいえます。
さらに教育によっても「不自由さ」は変わってきます。例えば聴覚障害者であっても「口話」中心の教育を受けた人は手話ができない人もいます。
(4) WHOの障害のとらえ方
世界保健機構(WHO)は、障害概念の見直し作業を進めています(図1)。
1)機能・形態障害(impairment)
交通事故による手足の切断
出産時呼吸停止→脳組織の破壊→体幹にマヒ
2)能力障害(disability)
マヒによってめざすものに手を伸ばすことができない、つかむことができない状態になる。
3)社会的不利(handicap)
外出できない、学習できない、働けない
|
|

図1 WHOによる障害概念の見直し
|
|
2.情報のデジタル化と障害者
(1) 障害者とデジタル情報
障害者は能力障害(ディスアビリティ)をもつことによって様々な社会的な不利(ハンディキャップ)を受けることが少なくありません。いろいろな情報から遠ざけられることもそのひとつです。例えば目の見えない人は、朗読してもらうか点字に翻訳してもらわなければ、文字を読むことができません。しかし、情報が電子化されていれば音声出力装置や点字ディスプレイ(あるいは点字プリンタ)を使って出力することで、「読む」ことが、いつでも、人の助けを借りないでも可能になります。
情報のデジタル化によって能力障害(活動)が改善され、結果として社会的不利が克服(参加が促進)されることがあるわけです。
(2) 視覚障害者と聴覚障害者との会話
インターネットの前身であるパソコン通信でのエピソードです。
全盲の人とろうの人がチャット(ネット上でのリアルタイムでの会話)で「会話」できたそうです。話しているうちに実は二人が同窓生であることがわかりました。昔は盲学校とろう学校が同じ学校だったり、同じ敷地内にあったりしたことが多かったのです。もちろん在学中に二人が直接コミュニケーションをとることは不可能でした。
これを可能にしているのは情報のデジタル化(電子化)です。文字情報をFAXのようにグラフィックの情報として扱うのではなく、コード情報として扱うことで、その情報を点字や音声に変換することを容易にしているのです。一人一人にあわせた情報提供がしやすくなります。
また、電子化することで、外出が困難な障害者が家にいながらにして情報を手に入れることが可能になります。障害者が情報に近づきやすくなります。
(3) 情報のデジタル化を進めるボランティア
坂戸にも障害者の情報保障を進めるボランティア団体がたくさんあります。
・点訳(墨字を点字に変換する)
・拡大写本(大きな文字の本をつくる)
・デージー図書(デジタル情報を含んだ本の朗読データ)
・PC要約筆記(パソコンを使って聴覚障害者のための要約筆記を行う)
これらのほとんどでパソコンの利用は欠かせないものになっています。
「点訳(点字に変換すること)」というと、点字の専門的な知識が必要で誰でも簡単にできるものではないと思われがちですが(実際の点訳ではパソコンと専用のソフトが欠かせないと聞いています)、「情報の電子化」ならキーボード入力以外に特別な知識は必要ありません。「そのくらいのことなら自分にもできる」という人は少なくないと思います。
|
|
3.障害者の情報アクセスの困難さ
(1) 障害をこえたコミュニケーション
インターネットなどのパソコンによる情報ネットワークの魅力はなんといっても「コミュニケーション」です。障害者であっても比較的容易に情報の発信者になれます。身体障害などによって言語障害や文字を書くことの困難性があっても、電子メールなどにおいてはそうしたハンディキャップを補える可能性があります。身体が不自由でキーボードやマウスの操作が困難な場合には、それを補う入力装置を使います。その場合、オンライン上で障害を意識することはありません。たとえ入力に時間がかっても電子メールや電子掲示板でのやりとりには支障がありません。性別、年齢などはもちろん、障害の有無も意識せずにコミュニケーションができます。
実際にあうまで相手が障害者であることに気づかないということさえあります。これはオンラインでのコミュニケーションの特徴である「匿名性」に由来します。この「匿名性」によって、障害者と健常者とのコミュニケーションのバリアフリーを容易にします。
(2) 情報アクセスの困難さ
ところで、さまざまな可能性をもつパソコンではありますが、障害をもつゆえに情報アクセスの困難さがあります。アクセスとは「近づきやすさ」という意味です。例えば、次のような困難さがあります。それを補うためにハードウェアやソフトウェアが開発されています。
1)出力関係
・見えない・・・音声、点字ディスプレイ
・見えにくい・・ディスプレイの拡大、文字の拡大、色のコントラストの調整
・マウスポインタが見えにくい・・・大きさや色を変える、軌跡を表示する
2)入力関係
・隣のキーも押してしまう・・・ユーザー補助、キーガード
・キーが離せないので続けて文字を入力してしまう・・・ユーザー補助
・同時に2つのキーが押せない・・・ユーザー補助
・マウスのダブルクリックが難しい
・・・クリックの間隔の調整、ダブルクリックしなくて良いように画面設定
・マウスを動かしにくい・・・マウスポインタの速度を調整する
・ショートカットなどキーボードの操作で行なう、よく使う単語や文章は単語登録する
テンキーでマウスの代行を行なう、トラックボウル、ジョイステックなどマウスの代行をするものを使う、障害者用に開発された代替装置を使う
・6点点字を入力したい・・・キーボードで代替する
3)その他
・スイッチが入れにくい(パソコン本体及び周辺機器)
・・・スイッチ付きテーブルタップ
・キーボードがすべる・・すべり止めのマットを敷く
・キーボードとマウスとの持ち替えが困難・・・マウスとソフトキーボード
・視覚障害者にもやさしいWeb(ホームページ)にする
・全盲の人が墨字(点字に対して書いたり印刷されたりする文字のこと)を読む
・・・スキャナーとOCRを使う
|
|
4.パソコン・ボランティアと情報アクセス権
(1) 人と人とのネットワーク − パソコン・ボランティア
道具を所有することとそれを使いこなすことは同じではありません。まだまだパソコンは家電のようには使いやすくないので、セットアップや操作は難しいし、障害者が講習会に出かけることは困難です。また、公的な支援もほとんどありません。本来であれば、情報弱者を出さないように行政が責任を果たさなければならないこともあると思います。情報化社会から障害者が取り残されることになりかねません。
こうした障害者をサポートする「パソコン・ボランティア(パソボラ)」という取り組みが各地で生まれてきています。
パソコンの専門家でもない私も職場の近くに住んでいる障害者の家庭を訪問してサポートしています。これができるのは、「自分がわからなかったらネットでつながっている仲間に助けてもらえる」という保証があるからです。誰でもできる身近なボランティア活動のひとつかもしれません。
(2) ユニバーサルデザイン
「ユニバーサルデザイン」ということばをきいたことがありますか? 「共用品」と呼ばれることもあります。
最近多くの駅にエレベーターやエスカレーターが設置されるようになってきました。エスカレーターまでの階段にはスロープも整備されています。エスカレーターは通常は昇り専用ですが、車椅子が利用するときには駅員さんが操作して降りにもできるというものです。車椅子のマークはついていますが、障害者専用というものではなく、多くの乗客が利用しています。スロープやエレベーター、エスカレータが設置されたことで体の不自由な人だけでなく、ベビーカーを使うお母さんや妊婦の方、高齢者などにもやさしい駅となりました。
これが「ユニバーサルデザイン」の一例です。障害者向けに特別なものを用意するということではなく、ユーザの中に障害を持つ人も含めて考えるというシステムや製品、機器、建造物の設計思想のことです。
(3) 入力環境のユニバーサルデザイン
同じようなことがパソコンについてもいえるのではないでしょうか。パソコンをハンディのある人が使いやすいように工夫することは、初心者や小さい子ども、高齢者の方にも使いやすい環境を準備することになるのではないかと考えます。
パソコンにおいては、OS(基本ソフト)として「ユーザー補助」(WIN)や「イージーアクセス」(MAC)などが備わっています。
また、トラックボール、ジョイスティック、タブレットなどの入力装置もユニバーサルデザインと考えてもいいかもしれません。
(4) Webとユニバーサルデザイン
Web(ホームページ)を作成する場合も、いろいろな人が見ることを考えてつくる必要があります。Webづくりに慣れてきたら、視覚障害者(弱視者や全盲者)にやさしいWebづくりに挑戦してみてください。
(5) 新しい人権 _情報アクセス権
日本障害者協議会情報通信ネットワーク特別委員会委員長の薗部英夫氏は、「情報にアクセスできること、情報を発信し、コミュニケーションできることは現代の新しい人権である。その権利は、知的な障害を持つ人も含めて、すべての障害者に保障されなければならない。障害者にやさしい機器は誰もが使いやすいものである。そして、障害を持つ人によい社会は万人のためにもよい社会であるからである」といっています。
|
|
5.おわりに
パソコンボランティアはパソコンのことがすべてわからなくてもはじめられます。自分でわからないことはわかる人に聞けばいいわけです。あるいはわかる人を紹介するということも「あり」だと思います。ネットワーク(オンラインのネットワークだけでなく広い意味での人的なつながり)でつながっていれば、そういうことがやりやすいわけです。
ボランティアは強制されてやるものではありません。また、奉仕でもありません。対等な立場で、楽しくできるといいですよね。
坂戸パソボラは障害をもっている人がサポートの対象ですが、でも、今回参加した皆さんの家族、あるいは近所には、障害者ではなくても高齢のためパソコンが操作しにくい人がいるかもしれません。今回紹介したパソコンの機能はそういった場合にも役立つかもしれません。いつか障害をもっている人や高齢の人との出会いがあったら、思い出してみてください。
|
TOPに戻る
AORINGO
WORLDへ戻る